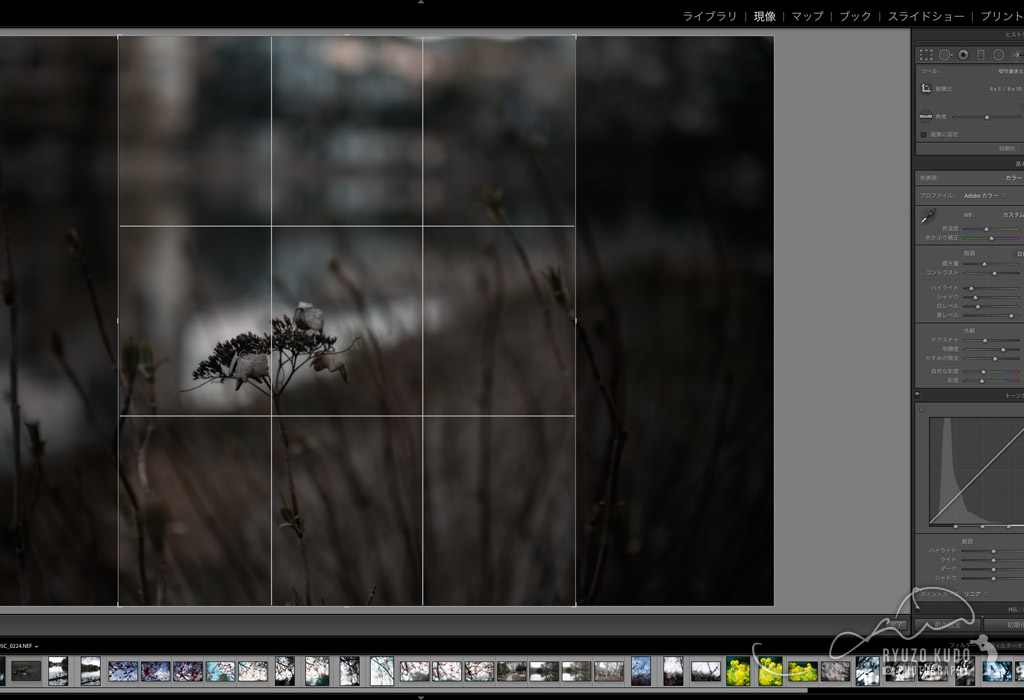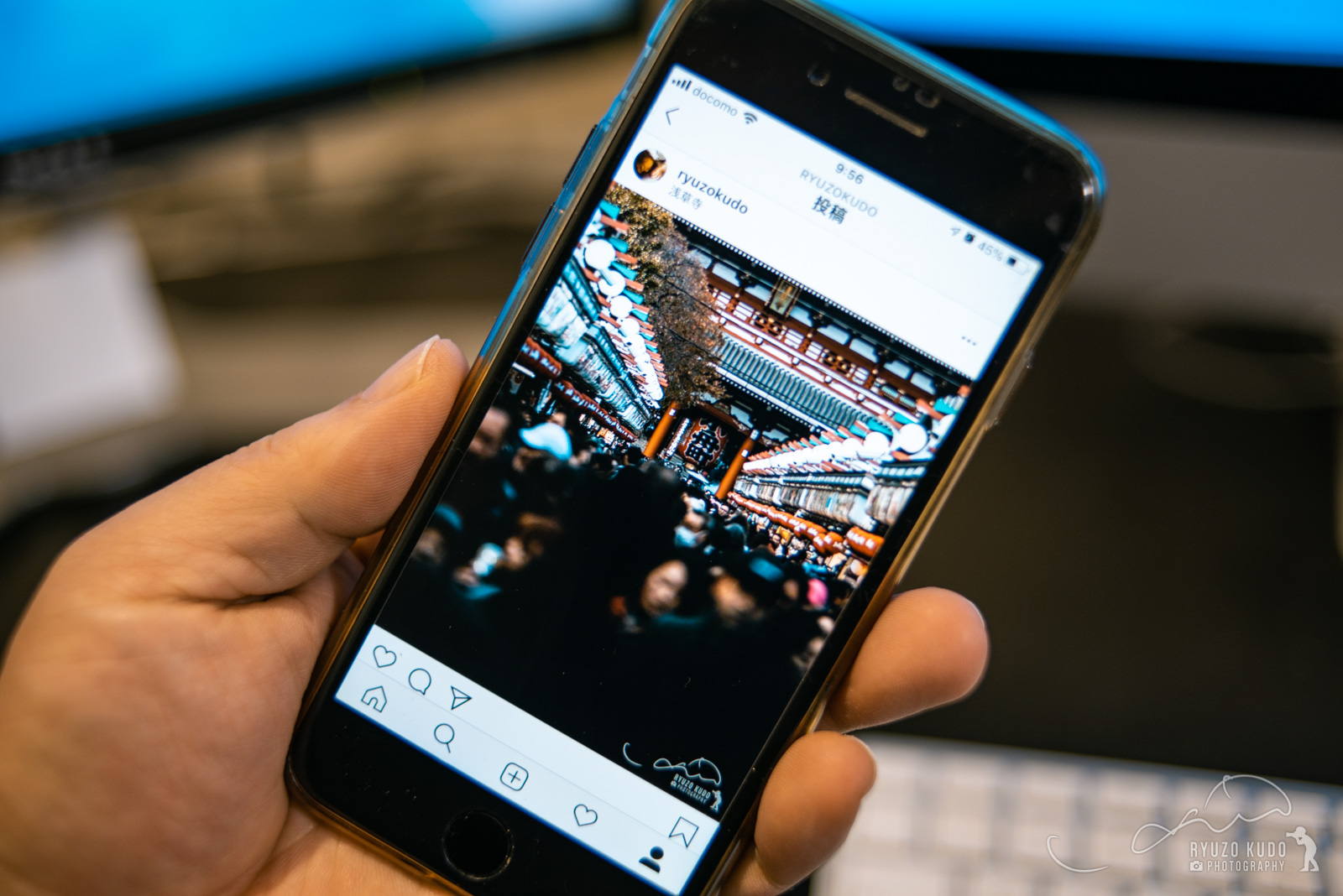前回同様で恐縮ですが、Instagram、通称インスタ。みなさん、やってますか?
ワタシもやっております、細々とですが、笑。
そんなワタシのインスタ事情、一眼レフカメラで撮影した写真をパソコンのLightroomというアプリを使って管理・現像しInstagramに投稿しています。
インスタ投稿に関しては、縦画像が良いんじゃないかなって話、前回したと思います。
そんな縦画像を投稿すべく、横構図で撮影した画像を後から縦構図としてトリミングして投稿したいなって時ありますよね。
そんな今回は、構図を横から縦に再構成する際のLightroomの操作方法など、まとめておきます。
Lightroomで横構図の写真を縦構図にする
今回はこんな感じです。
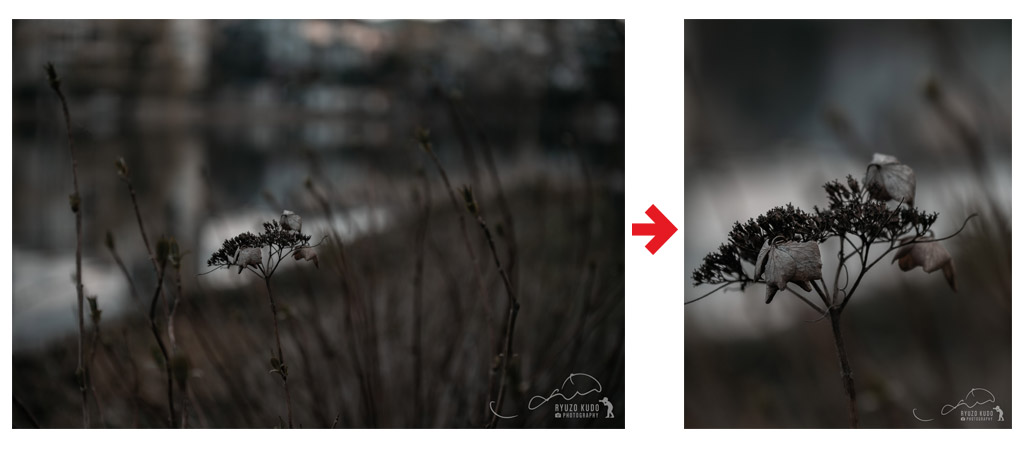
横構図として撮影した写真を、インスタアップ用に縦構図の画像としてトリミングする方法ですね。
あ、言い忘れました、Lightroomを使う際の操作方法です。
まずは画角を4:5にする
Instagramに投稿できる画像は、アスペクト比 1.91:1 〜 4:5 のものがサポート対象です。
この辺りの注意点などは、前回の投稿を参照してみてください。
ということで、ひとまず画角を4:5にします。
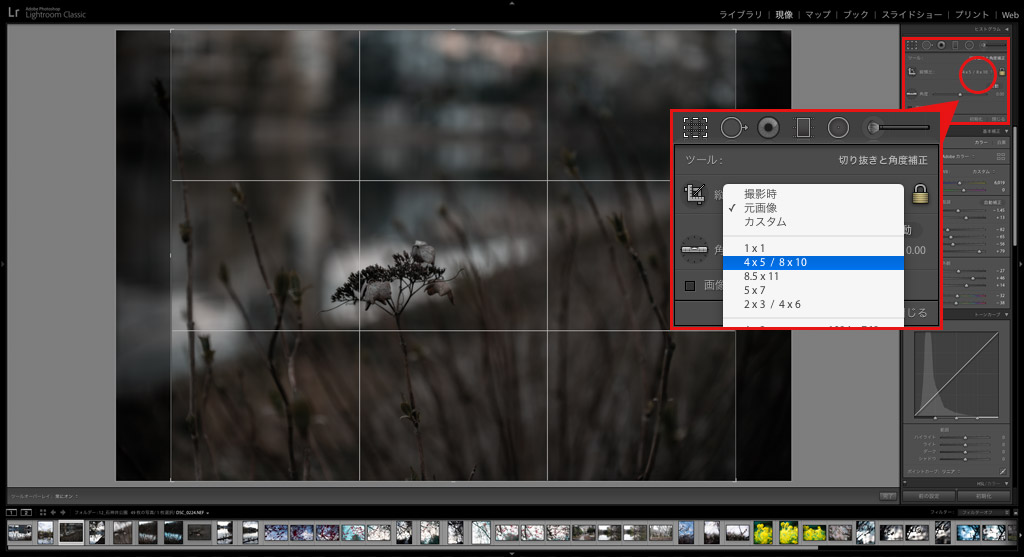
切り抜きツールを選択し、画角の設定を行います。
「元画像」と書かれているところをクリックし「4×5 / 8×10」を選択すると、画角が4:5になります。
が、横構図なので、当然のように長辺は横軸になりますね。
手動で画角を回転させてもダメ
これを縦構図にしたいのですが、該当するボタンらしきものは見当たりません。
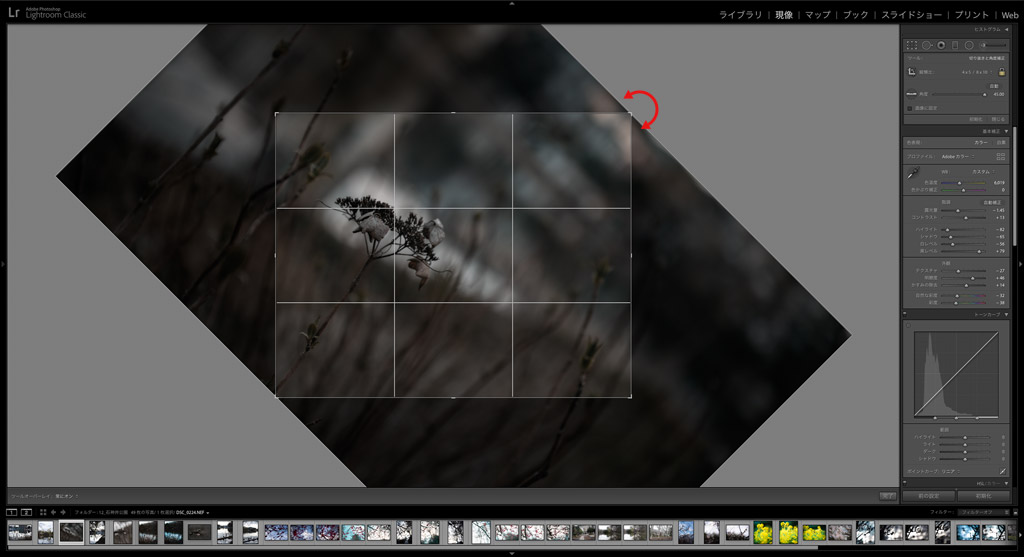
角をつまんで回そうとしても、元の画像が回転するだけで、45°以上は回すことができません。
何か思ってたものとは違いますよね。
魔法のショートカット
一度、元に戻りましょう。
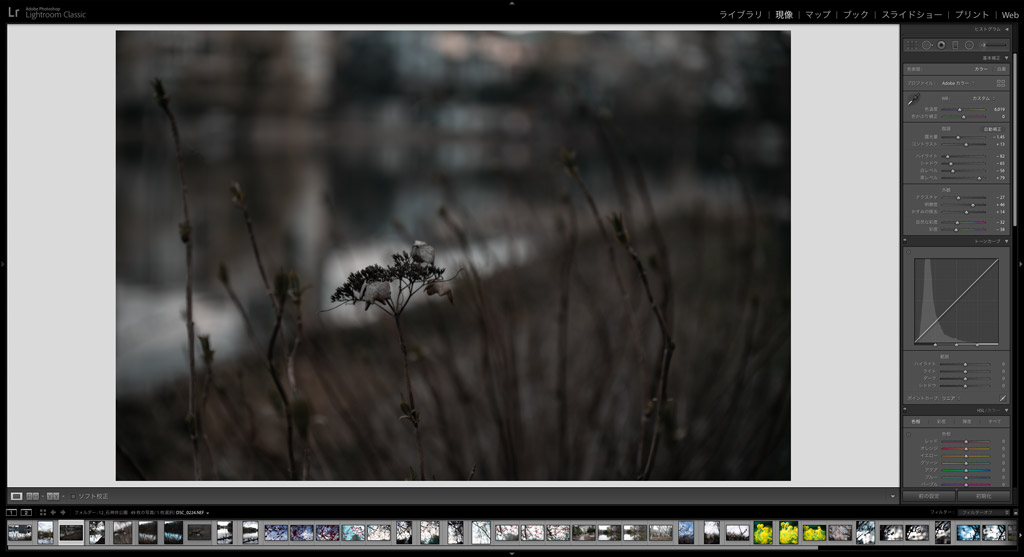
トリミングしたい横画像の写真です。
切り抜きツールを選択し、「4×5 / 8×10」を選び画角が4:5にします。
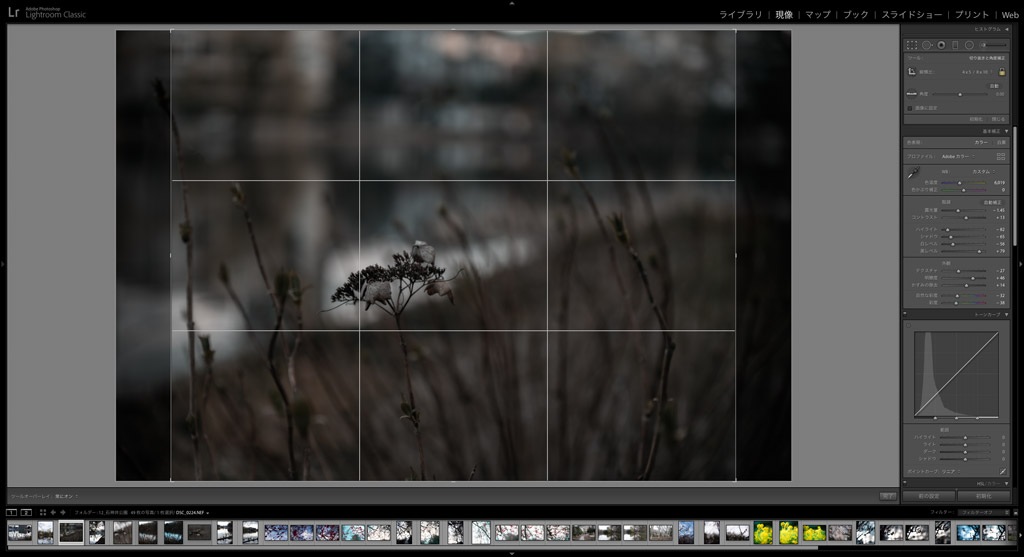
選択すると、この様な切り抜きプレビューになります。
この後、最終的にどういったトリミングにするか、位置や切り取り範囲などを決める画面ですね。
この状態で、魔法のショートカットキーです。
キーボードで「X」キーを押します。
すると、
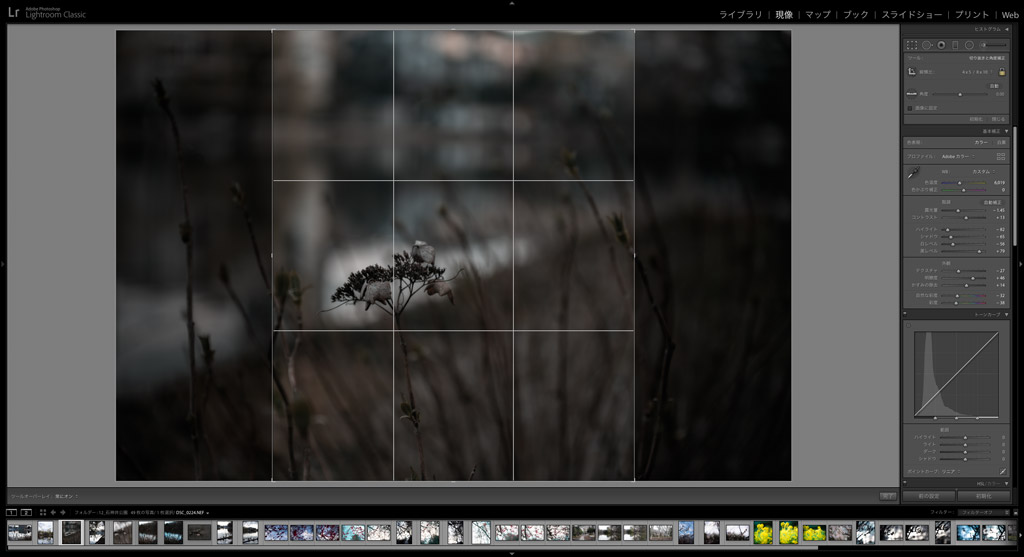
一瞬で比率を保ったまま、縦横が変更できます。
ちなみに、xキーを押す度に縦横が切り替わります。
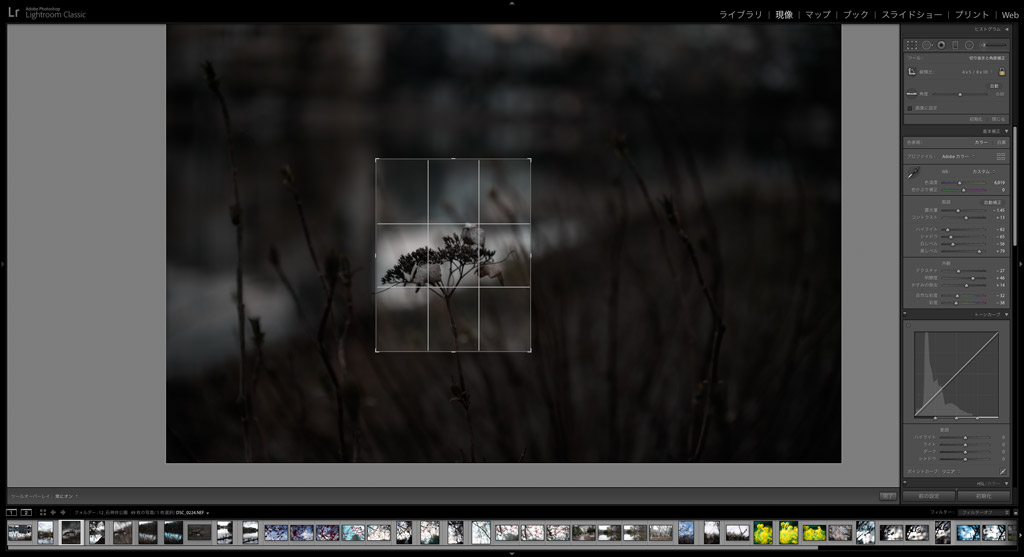
後はそのまま好きなサイズ感でトリミングしてやればOK。
このショートカットを知ってると、ものすごく簡単にできちゃいます!

後は書き出して、インスタにアップするだけです。
最後に
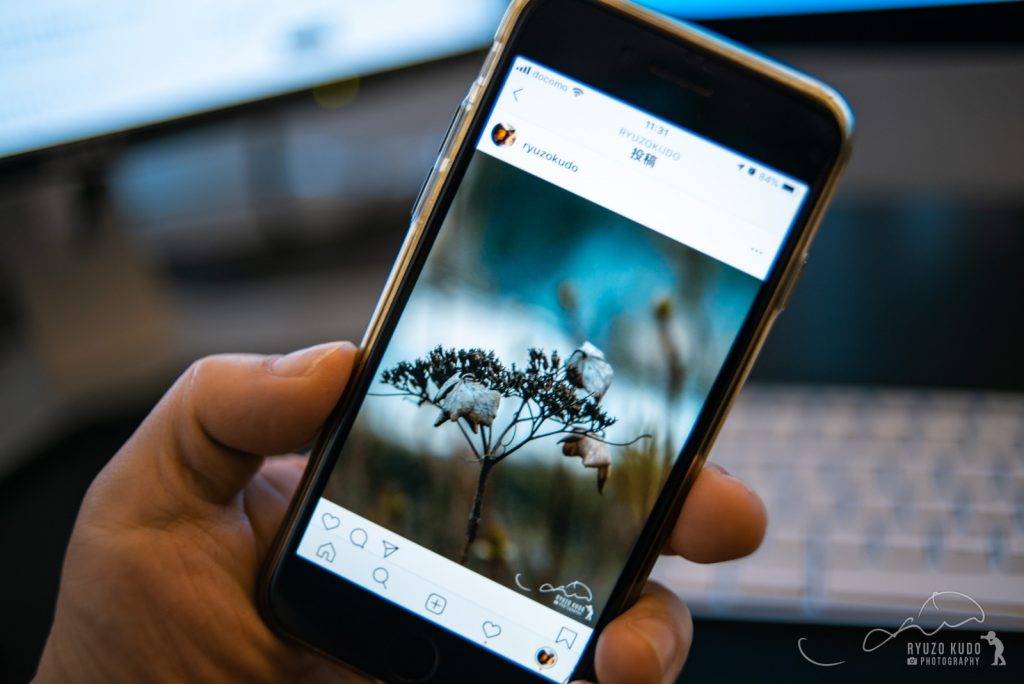
ちなみにですが、ワタシのInstagramへの投稿はiPhoneから。
パソコン上に書き出した写真データをAirDropを使いケータイに送信してます。
生粋のアップル爺なので、この辺りは便利ですね。
Lightroomから直接インスタにアップロードする方法もあるみたいですが、まだ試せてません。
次回はその辺りをやってみようかなと思ってます。
改めてになりますが、Instagramではなぜ縦構図が良いのかや、縦構図でのトリミング方法などに関しては、以下の記事を参考にしてみてください。
ではでは、最後まで読んでいただき、ありがとうございました。
次回も是非!